
Step 3: Now if you log in to an app, say Twitter, you will see a message saying “ Save password to Autofill with Google“. If you tap on it, you will be able to see the information that you have saved for auto-filling. Once done, tap on Continue, and you will be shown different options like Personal Information, Addresses, Credit Cards and Saved passwords. If you have added multiple Google accounts on your smartphone, you will have to choose a Google ID under which you want to save your details.
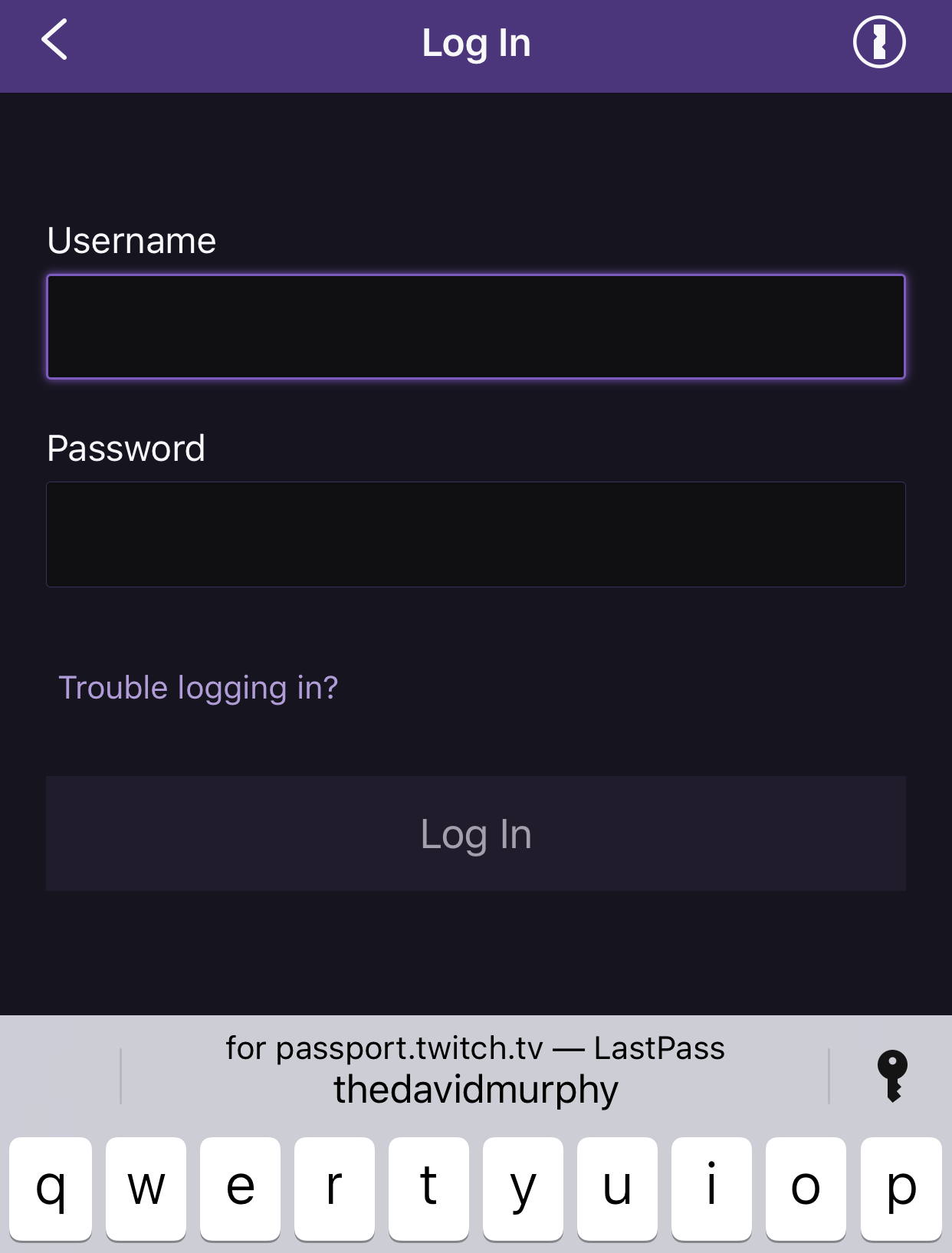
Step 2: Now inside the Autofill service menu, select the ‘ Autofill with Google‘ option and then tap on ‘ OK‘ (you can also select password manager like LastPass or 1Password if you have it installed on your smartphone).

To do this, go to the Settings > System > Languages & input > Advanced > Autofill service menu. Step 1: To use autofill in Android Oreo, you will have to make sure that the Autofill service is enabled on your smartphone.
ANDROID 1PASSWORD AUTOFILL HOW TO
If you want to try it out, we show you how to use autofill in Android Oreo with this article. With Android Oreo, Google extends this feature to the apps, which means you don’t have to type in your login details every time you sign in to an app because they are already saved with Chrome via Google’s Smart Lock.

This not only applies to username and password, but other details as well, like your phone number, address and more. If you agree, your login credentials like username and password are saved in Chrome so that when you visit that website next time, you don’t have to enter them again as they are auto-filled by Chrome. If you use Google Chrome for browsing the Internet, you must have noticed that whenever you log in to a website for the first time, you are asked whether you want to save your login credentials with Google Chrome.


 0 kommentar(er)
0 kommentar(er)
